Sothink Photo Album Maker అనే ఫ్రీవేర్ ని ఉపయోగించి ప్రొఫెషనల్ లుకింగ్ స్లైడ్ షో ఫ్లాష్ ఆల్బమ్స్ తయారుచేసుకోవచ్చు. ఆల్బమ్స్ తయారుచేసుకోవటానికి ఈ ప్రోగ్రామ్ లో బిల్ట్-ఇన్ టెంప్లేట్స్ ఉన్నాయి. దీనిని ఉపయోగించటం సులువు మరియు ఇది jpeg, jpg, bmp మరియు png ఇమేజ్ ఫార్మేట్లను సపోర్ట్ చేస్తుంది. అంతే కాకుండా ఫోటో ఎడిటింగ్ ఫంక్షన్లు కూడా ఈ ప్రోగ్రామ్ లో వున్నాయి. మీ ఆల్బమ్ కి బ్యాక్ గ్రౌండ్ మ్యూజిక్ కూడా జత చేసుకోవచ్చు.
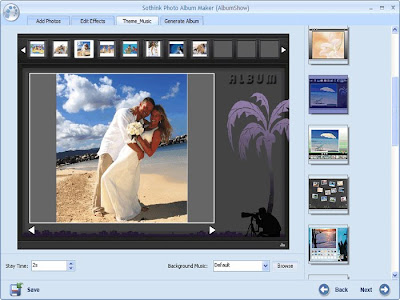
Sothink Photo Album Maker ఫీచర్లు:
౧. The photo formats can be *.jpeg, *.jpg, *.bmp, *.png, etc.
౨. Free to Crop, Rotate, Mirror the photo as well as set Saturation, Brightness and Red-eye Removal.
౩. Add favorite background music and set unique album style to personalize your album.
౪. Generate the album as SWF/EXE, or directly upload the generated album to Sothink photo album sharing site.
మరింత సమాచారం కోసం Sothink Photo Album Maker సైట్ చూడండి.
డౌన్లోడ్: Sothink Photo Album Maker
ధన్యవాదాలు




