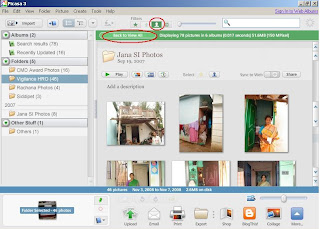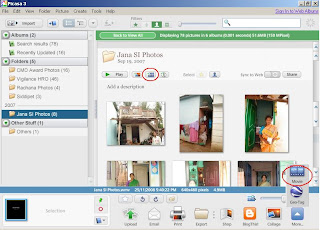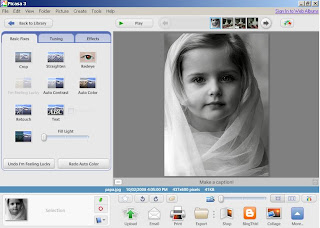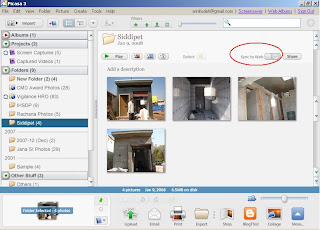Picasa 3 - గూగుల్ విడుదల చేసిన క్రొత్త సాప్ట్ వేర్. ఫోటోలను సరియైన పధ్ధతిలో ఆర్గనైజ్ చేసుకోవటానికి, ఫోటోల పై వున్న గీతలను, రెడ్ ఐ మొ. వాటిని తొలగించటానికి, ఫోటోలను స్లైడ్ షో, మూవీ మొ. వాటిలోకి మార్చటానికి,అప్ లోడ్ చేసుకొని బంధుమిత్రులతో షేర్ చేసుకోవటానికి Picasa ఎంతగానో వుపయోగపడుతుంది. దీనిని
http://picasa.google.com/ నుండి డౌన్ లోడ్ చేసుకోవచ్చు. ఈ సాప్ట్ వేర్ ని ఇనస్టలేషన్ చేసిన తర్వాత మొదటిసారి రన్ చేసినప్పుడు వచ్చే Automatic Scanning ఆప్షన్ల లో కావలసిన దానిని సెలెక్ట్ చేసుకొంటే హార్డ్ డిస్క్ / MyDocuments, My Picture మరియు డెస్క్ టాప్ పూర్తిగా స్కాన్ చెయ్యబడి ఇమేజ్ లు వున్న ఫోల్డర్ లు ఆటోమాటిక్ గా Picasa కి యాడ్ చెయ్యబడతాయి. మెయిన్ మెనూ లోని Tools --> Folder Manager క్లిక్ చేసి Picasa 3లో కనబడవలసిన ఫోల్డర్లను సెలెక్ట్ చేసుకోవచ్చు. సెలెక్ట్ చెయ్యబడిన ఫోల్డర్ల లో ఎప్పుడైనా క్రొత్త ఇమేజ్ లు కానీ, అవి వున్న ఫోల్డర్లు కానీ కాపీ చేస్తే ఆటోమాటిక్ గా Picasa 3 లో అప్ డేట్ చెయ్యబడతాయి. మెయిన్ మెనూ లో File ---> Add folder to Picasa పై క్లిక్ చేసి కూడా ఇమేజ్ ఫోల్డర్లను యాడ్ చెయ్యవచ్చు. యాడ్ చేసిన ఫైళ్ళ మరియు ఫోల్డర్ల ఒరిజినల్ లొకేషన్ మారదు.
Picasa 3 యొక్క కొన్ని ఫీచర్లను ఇప్పుడు చూద్దాం:
1.ముఖాలు వున్న ఇమేజ్ లు చూడటానికి సెర్చ్ బార్ కి ఎడమ చేతి ప్రక్కన వున్న ’Show only Photos With Faces' ఐకాన్ పై క్లిక్ చెయ్యాలి మరల వెనక్కి వెళ్ళటానికి ’Back to View all' బటన్ పై క్లిక్ చెయ్యాలి. అదే విధంగా Starred మరియు మూవీలను మాత్రమే సెలెక్ట్ చేసుకోవచ్చు.
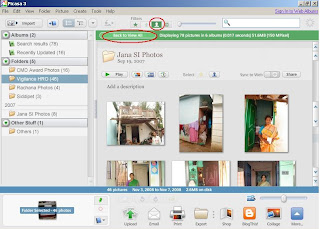
2. ఫోల్డర్ పేరు క్రింద వున్న 'Create Movie Presentation' బటన్ పై కానీ లేదా Picasa Bottom bar లోని Movie బటన్ పై కానీ క్లిక్ చేసి స్లైడ్ షో క్రియేట్ చేసుకోవచ్చు మరియు చిన్న చిన్న వీడియోలను కలపి ఒకే వీడియో గా చేసుకొని 1GB సైజ్ వరకు ’Upload to Youtube' పై క్లిక్ చేసి యూట్యూబ్ కి మీ మూవీ ని అప్ లోడ్ చేసుకోవచ్చు.
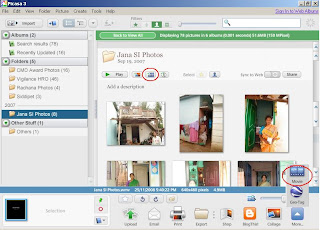
3.Picasa రన్ అవుతున్నప్పుడు [Print Scrn] బటన్ ప్రెస్ చేస్తే స్క్రీన్ షాట్ ఆటోమాటిక్ గా సేవ్ అయ్యి Picasa కి యాడ్ చెయ్యబడుతుంది.
4.మెయిన్ మెనూ లోని Tools ---> Experimental----> Show Duplicate files పై క్లిక్ చేసి డూప్లికేట్ ఫైళ్ళను చూడవచ్చు. అవసరం లేదు అనుకొంటే ఒక కాపీ తొలగించవచ్చు.
5.వెబ్ ఆల్బమ్స్ లో 1GB వరకు ఇమేజ్ లను అప్ లోడ్ చేసుకోవచ్చు. అన్ని ఫోటోలకు ఆటోమాటిక్ గా వాటర్ మార్క్ యాడ్ చెయ్యటానికి మెయిన్ మెనూలోని Tools ---> Options లో Web Albums టాబ్ సెలెక్ట్ చేసుకొని దానిలోని Watermarks దగ్గర వున్న Add a watermarks for all photo uploads దగ్గర టిక్ చేసి దాని క్రింద వున్న టెక్స్ట్ బాక్స్ లో టెక్స్త్ టైప్ చెయ్యాలి. అప్ లోడ్ చేసిన ఇమేజ్ లకు మాత్రమే వాటర్ మార్క్ యాడ్ అవుతుంది, ఒరిగినల్ ఇమేజ్ లు యధాతదంగా వుంటాయి.
6.ఇమేజ్ రంగుని బట్టి సెర్చ్ చెయ్యటానికి Tools ---> Experimental---> Search for... లో వచ్చే కలర్ ని సెలెక్ట్ చేసుకొంటే ఆ కలర్ వున్న ఇమేజ్ లు చూపబడతాయి.
7. Picasa లో వున్న ఇమేజ్ ఫోల్డర్ని కానీ కావలసిన ఇమేజ్ లను కానీ సెలెక్ట్ చేసుకొని, Bootom Bar లో వున్న Collage బటన్ ప్రెస్ చేస్తే Collage Window ఓపెన్ అవుతుంది. ఇక్కడ లభించే వివిధ ఆప్షన్ల ద్వారా సెలెక్ట్ చేసుకోబడిన ఇమేజ్ లని ఒకేసారి చూడవచ్చు. సెట్టింగ్స్ లో వున్న ఆప్షన్లలో Multiple Exposure ఆప్షన్ సెలెక్ట్ చేసుకొంటే ఇమేజ్ లన్నీ ఒకదాని పై మరొకటి చేర్చబడతాయి. ఈ ఆప్షన్ సెలెక్ట్ చేసుకొని అప్రమత్తంగా లేకుంటే ఇమేజ్ లన్నీ ఒకదాని పై మరొకటి చేర్చబడి అసలుకే మోసం వస్తుంది,దీనిని వాడకపోవటమే బెటర్. ఇమేజ్ లకు ఎప్పుడైనా మార్పులు చేసి అవి వద్దు అనుకొంటే సేవ్ చెయ్యకుండా వుంటే సరిపోతుంది.

8.ఇమేజ్ ని ఎడిట్ చెయ్యటానికి దానిపై డబల్ క్లిక్ చేస్తే వచ్చే విండోలో లభించే వివిధ ఆప్షన్లతో ఇమేజ్ కి మార్పులు చేసుకోవచ్చు, మార్పులు వద్దనుకొంటే సేవ్ చెయ్యకుండా UNDO చేసుకోవచ్చు.
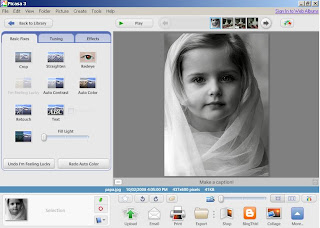
9.కావలసిన ఫోటోలను కానీ లేదా మొత్తం ఫోల్డర్ లోని ఇమేజ్ లని e-mail చెయ్యాలంటే మెయిన్ మెనూ లోని File---> E-Mail కాని [Ctrl]+[E] ప్రెస్ చేస్తే Outlook లేదా Google Account వుపయోగించి మెయిల్ పంపవచ్చు.
10. Sync to Web బటన్ పై క్లిక్ చేసి Picasa Web Albums లోకి ఇమేజ్ లను అప్ లోడ్ చేసుకోవచ్చు.దీని కోసం గూగుల్ ఎకౌంట్ తప్పనిసరి.
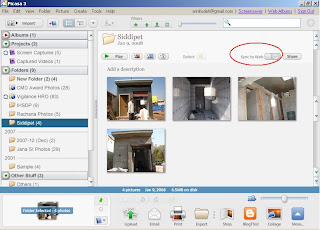
ఇంకా ఎన్నో ఫీచర్లు Picasa 3 లో వున్నాయి, ఇది చాలా యూజ్ ఫుల్ అని చెప్పవచ్చు.
ధన్యవాదాలు